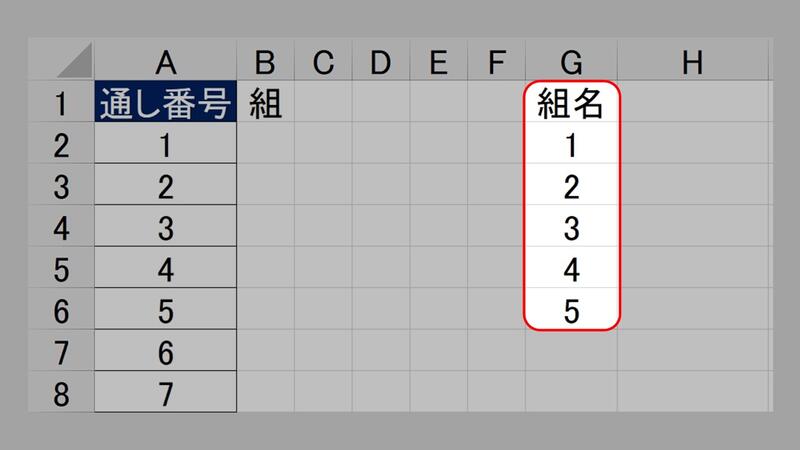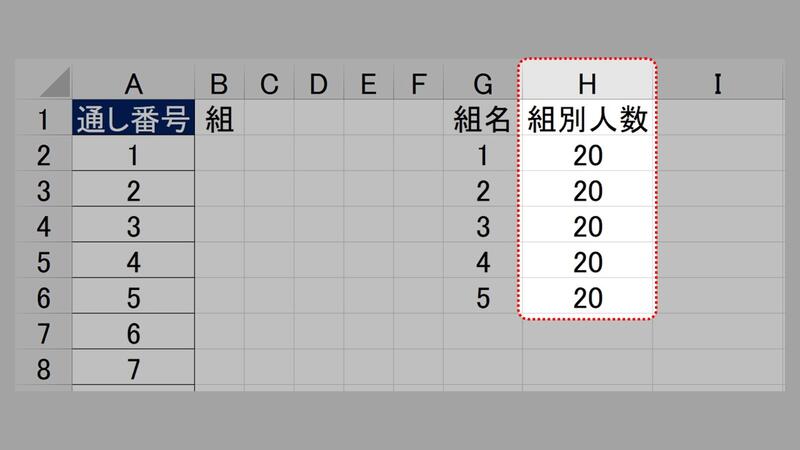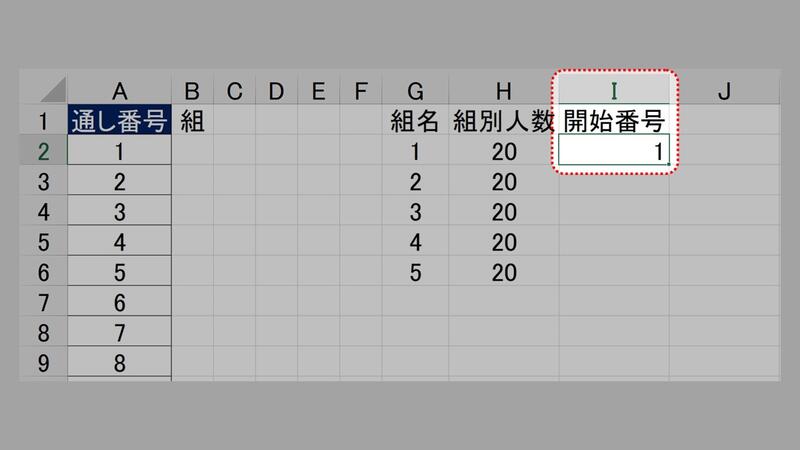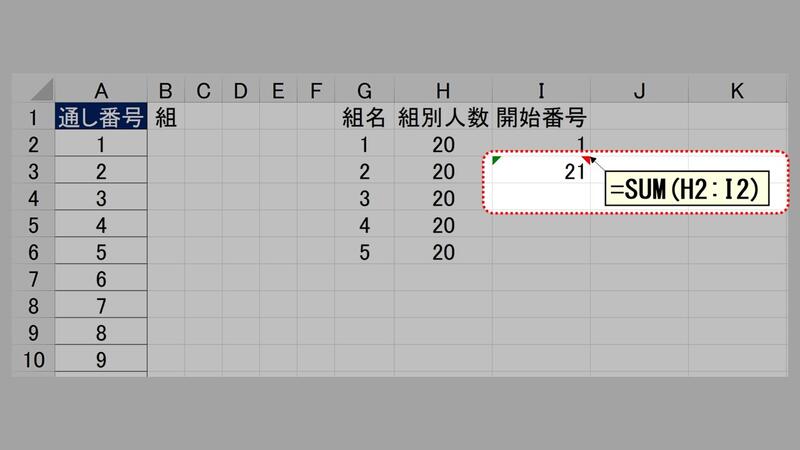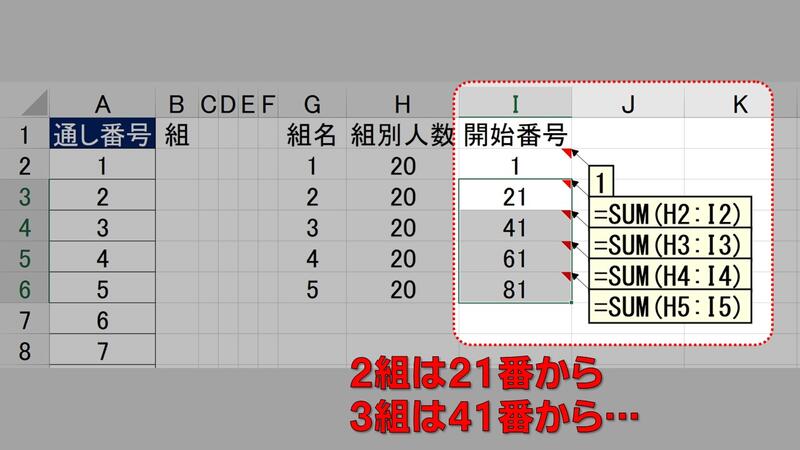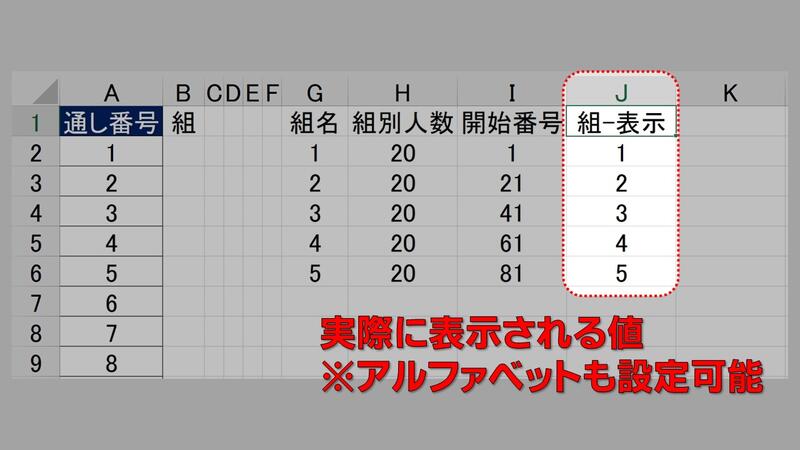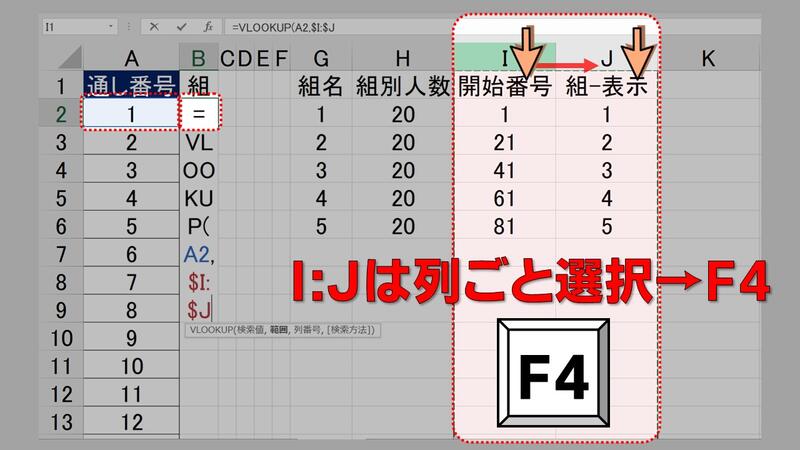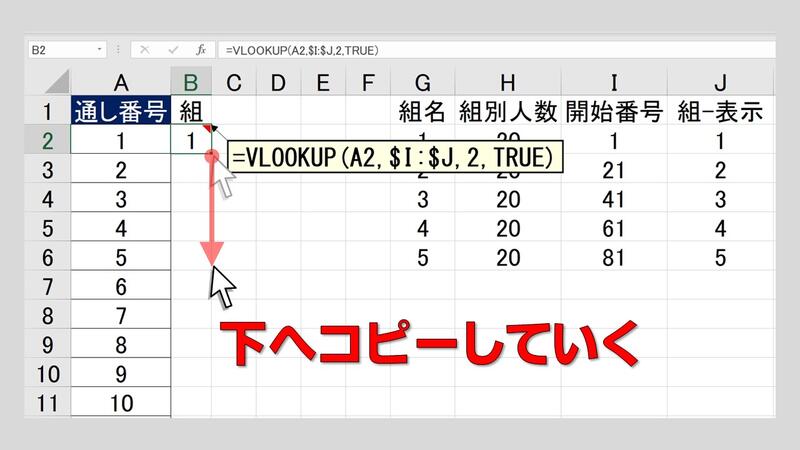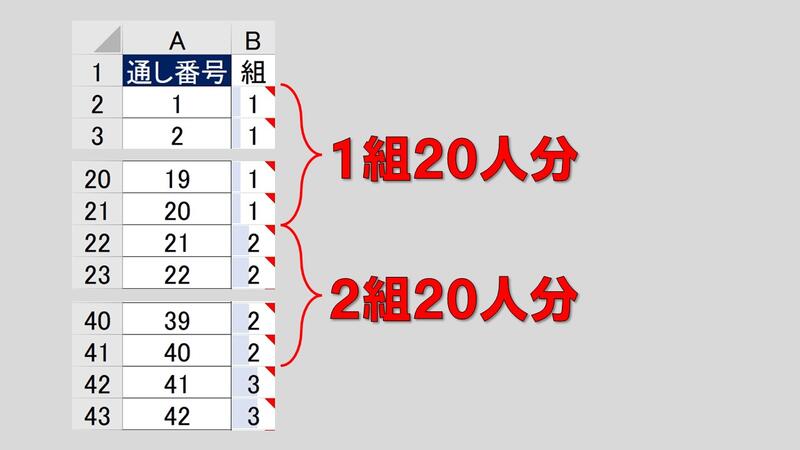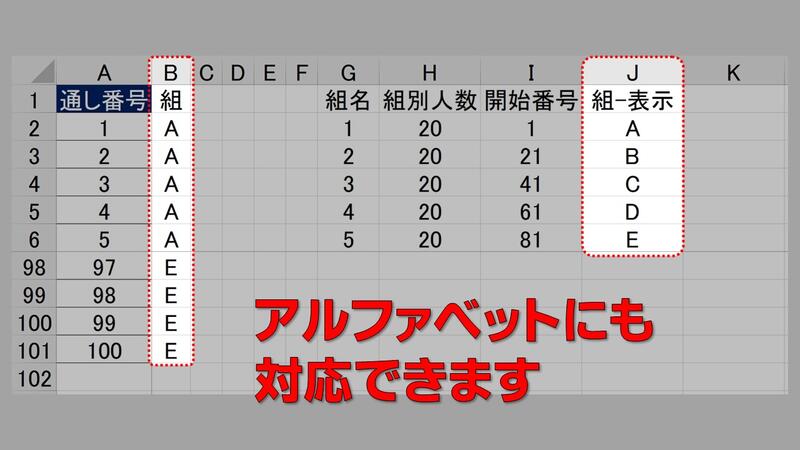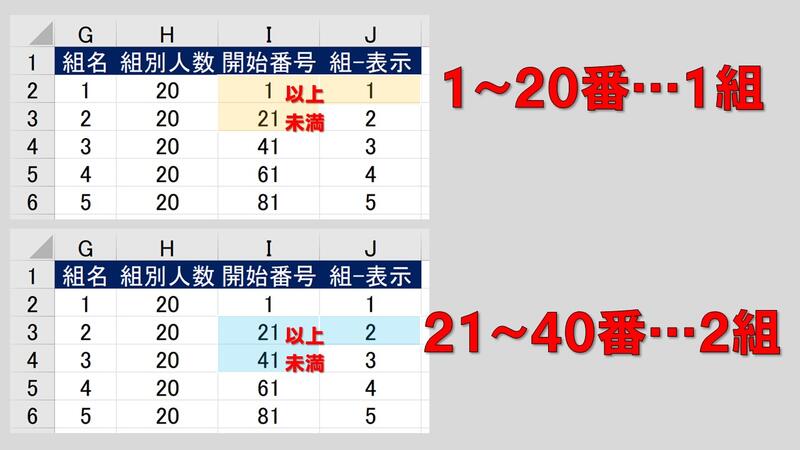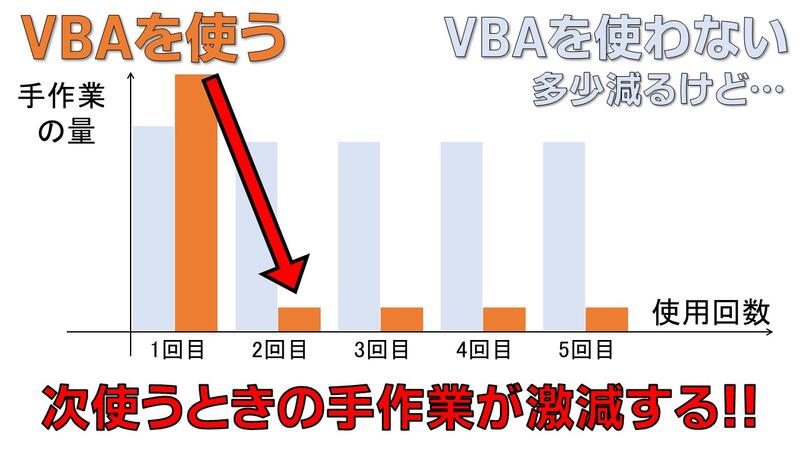A-2-2-組名を入力する - VLOOKUP関数 -
▼はじめに
前回は手作業で「組名」を入力する方法を解説しました。
手作業が増えればミスする機会が増えるので、できる限り減らしたいところです。
そこで今回は、関数を使って手作業を減らしながら「組名」を入力する方法を解説します。
|
(課題) 関数を活用して「組名」を入力するには、どうすればよいか。 ※学年人数100人、クラス数5で数字表記、1クラス20名ずつとします。 |
▼VLOOKUP関数で「組名」を一括出力する
方針-1:G列より右側に【組別人数データ範囲】をつくっていく
作業-1:
① G1セルに見出しとして"組名"を入力する
② G2:G6セルに"1","2","3","4","5"を入力する
③ H1セルに列見出し"組別人数"をつける
④ H2:H6セルに"20","20","20","20","20"を入力する
解説-1:今回は、5クラスで例示していますが、学校に合わせてクラス数、人数は調整してください。
なお、クラス数・人数ともに制限はありません。
方針-2:I列に各組の開始番号を表示させます。
作業-2:
① I1セルに列見出し"開始番号"をつける
② I2セルに番号"1"を入力する
③ I3セルに数式"=SUM(H2:I2)"を入力する
④ I3セルをI6まで下にコピーする
解説-2:開始番号の各行の値に注目してみてください。
"1","21","41","61","81"と各組の開始番号が表示されています。
このように前の組の人数と前の組の開始番号を足すと、次の組の開始番号を表示させることができます。
方針-3:J列に組-表示を設定します
作業-3:
① J1セルに列見出し"組-表示"をつける
② J2:J6セル範囲に"1","2","3","4","5"を入力
※アルファベット表記の場合は"A","B","C","D","E"を入力
解説-3:これで【組別人数データ範囲】は完成です。
方針-4:B列にVLOOKUP関数を入力していきます
作業-4:
① B1セルに列見出し"組"を入力する
② B2セルに関数"=VLOOKUP(A2,$I:$J,2,TRUE)"を入力
- B2セルをワンクリック
- "=vl"入力
- [Tab]
- A2セルをワンクリック
- [ , ]カンマ
- I,J列を列ごと選択
- [F4]
- [ , ]カンマ
- "2"入力
- [ , ]カンマ
- "TRUE"を選択
- [Enter]
③ B2セルをB101まで下にコピーする
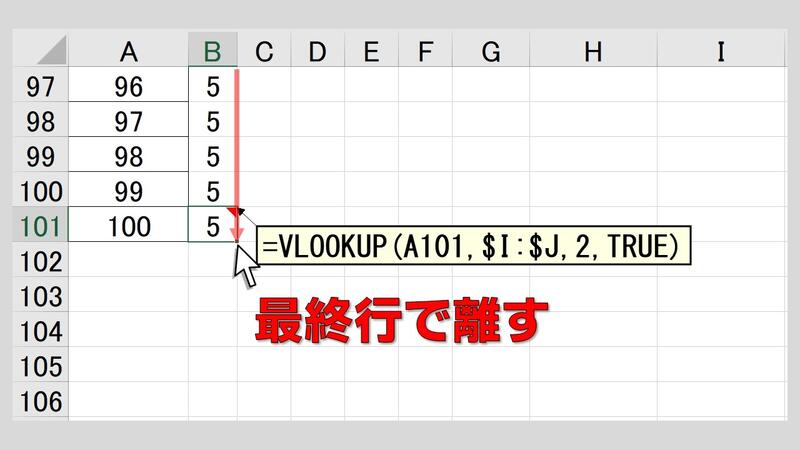
このように、1つの式をコピーするだけで組名を組別人数の分だけ繰り返し表示させることができます。
途中の解説にもはさみましたが、J列「組-表示」で"ABCDE"を入力すると、アルファベット表記にも対応できます。
▼VLOOKUP関数の解説
"=VLOOKUP(A2,$I:$J,2,TRUE)"は「A2セルの値がI列のどの範囲に含まれるか検索して対応するJ列の値を表示する」ことを表します。
1以上21未満・・・1
21以上41未満・・・2
41以上61未満・・・3
61以上81未満・・・4
81以上・・・・・・・・・5
を表しています。
つまり、
1以上21未満・・・1
→1番から20番までは1
となります。
以下同様に、
21以上41未満・・・2
→21番から40番までは2
↓
81以上・・・・・・・・・5
となっていきます。
※未満はその数は含まないです。
▼次年度にファイルを活用する場合
生徒名簿ファイルは次年度も同じものを使うことが多いですよね。
今回のように、「組名」をVLOOKUP関数で表示できるようなしくみを作っておけば、
次使うときは
①生徒数の入力 ②数式の増減
の2つの手作業のみで「組名」を表示させることができてしまいます。
ショートカットキーを何度も押すなど、無駄な手作業が不要になるんですね。
そのうえ、ミスが激減します。エクセルがきちんと計算してくれるはずです。
|
(まとめ) ① 人数・開始番号・組-表示のデータ範囲をつくる ② VLOOKUP関数で組名を表示させる |
▼次回
VLOOKUP関数を活用して「組名」を入力する方法を解説しました。
今回の方法にならって、データ範囲をつくり数式を入力すれば手作業を減らすことができます。
年度更新のときは、①人数修正、②数式範囲の拡大or縮小の2工程で完了です。
年度更新の忙しい時期はただでさえやることが多いので「エクセルでのコピー繰り返し」がなくなるだけでもありがたいですよね。
ぜひ、実践してみてください。
次回は、VBAの活用です。数式範囲の拡大・縮小の作業すら不要になります。