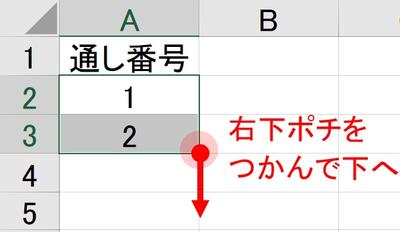1-1-2.通し番号を入力する-生徒数が多い
■はじめに
前回の『1-1-1.通し番号を入力する-基本』では、以下の3点を中心に解説しました。
- 通し番号の必要性
- 通し番号とは何か
- オートフィル機能での通し番号のつけ方
多くの先生方がこのオートフィル機能を使って通し番号をつけているのではないでしょうか。
生徒人数がそれほど多くない場合には最適ですが、生徒人数が多い場合はどうでしょうか。
■生徒の人数が1,000人だったら…
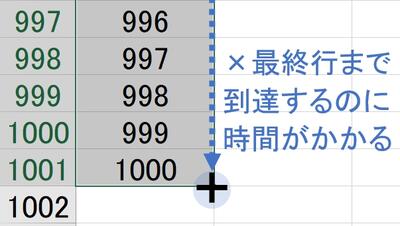
そこで今回は、生徒人数が多いときに最適な「通し番号」をつける方法について解説します。
|
【課題】 生徒の人数が多いときには「通し番号」をどのようにつければよいか。 |
■アクセスキーで「通し番号」をつける
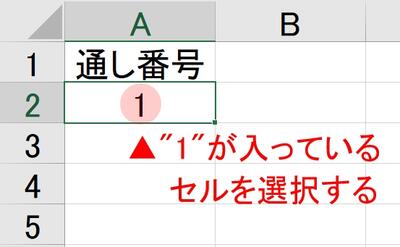
②見出しの直下セルに"1"を手入力して、そのセルを選択する

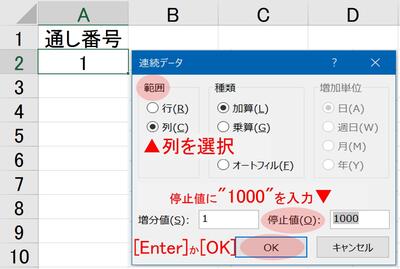
- 範囲:列
- 停止値:"1000"
- [Enter]か[OK]
→1000まで「通し番号」をつける

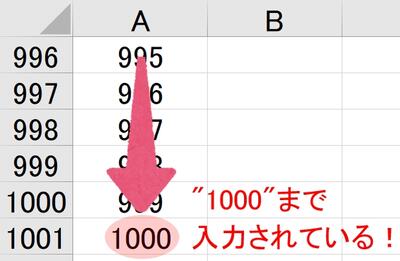
解説は以上です。
|
【まとめ】 [Alt,E,I,S]順押し,範囲「列」,停止値「1000」 |
■次回
アクセスキーを活用した入力方法を使っている先生方は少ないのではないでしょうか。ですので、しっかりと覚えて活用できれば職員室で活躍すること間違いなしです。語呂合わせで覚える方法もあるようです。
[Alt,E,I,S]の語呂合わせ・・・「オルト、えいっ!数(すう)!」
ただし、生徒人数が少ない場合など他の方法の方が速く入力できるケースもあるので、使いどころに気をつけましょう。あくまで、生徒人数が多いと感じるときに使うようにしましょう。
さて、次回はいよいよExcelVBAを活用した方法を…と言いたいところですが、せっかくですので関数を活用した「通し番号」をつける方法を説明します。
「通し番号」をつけるという処理は1つですが、いろいろな方法があります。実際に使うかどうかは好みにもかかわってきますが、知っているか知らないかでは、エクセルスキルに大きな差が生まれます。
そこで次回は『1-1-3.通し番号をつける-ROW関数』を解説します。