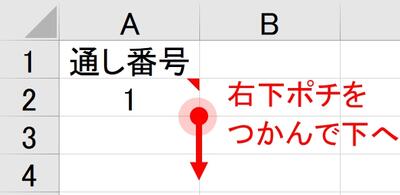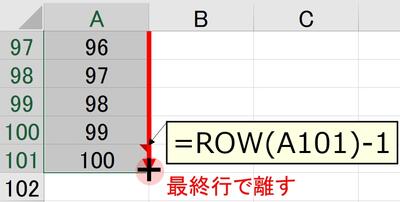1-1-3.通し番号を入力する-ROW関数
■はじめに
これまで「通し番号」をつける方法として、オートフィル機能やアクセスキー[Alt,E,I,S]を利用するものを解説しました。今回は「ROW関数」を使った方法を解説します。
OfficeTANAKAの田中亨先生は「ROW関数」について、次の動画をYouTubeにて配信しています。
▼外部リンク【関数】Excelのスキルを確認したいのなら「ROW関数使ってますか?」と聞いてみよう
私は動画をみて「ROW関数を使っている人はエクセルスキルがかなり高い」「ROW関数を使える人はおそらくマクロも組めるだろう」と解釈しました。
そこで今回は、ROW関数を使って通し番号をつける方法を解説します。
■ROW関数を使って通し番号をつける
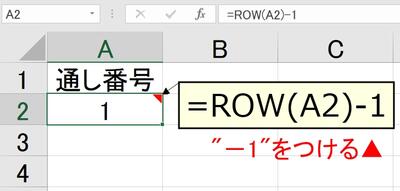
②A2セルに" =ROW(A2)-1 "を手入力してそのセルを選択し直す
③右下ポチをつかみ、下へ範囲を広げていく
④通し番号の最終行で離す
⑤完了
■補足
ROW関数で通し番号をつける場合は、次のような使い方をすることが多いです。
=ROW(範囲)-[見出し行数]
例えば「A2セル」に「=ROW(A2)」を入力した場合、そのセルの行番号である「2」が出力されます。
ROW関数は()内の範囲の行番号を返す仕様になっています。
しかし、「通し番号は1から始まる」ので「A2セル」に「1」を出力するには見出し行数1を引きます。
ですので「A2セル」に「=ROW(A2)-1」を入力して「2-1」→「1」を出力させます。
■次回
今回は、ROW関数を使って通し番号をつける方法を解説しました。オートフィル機能やアクセスキー[Alt,E,I,S]で十分にもかかわらず、わざわざ解説をしたのには理由があります。
それは「通し番号の先頭セルにROW関数を入力して生徒の人数分だけ下へ範囲を広げる」という手順を確認したかったためです。
実は、この手順こそがマクロ(ExcelVBA)を組むにあたり、とても重要なものになります。
次回はいよいよ『通し番号をつける-マクロ(ExcelVBA)』について解説します。