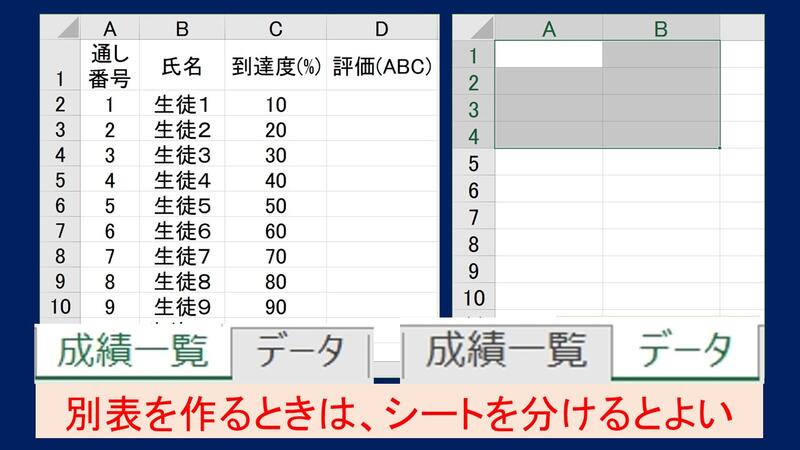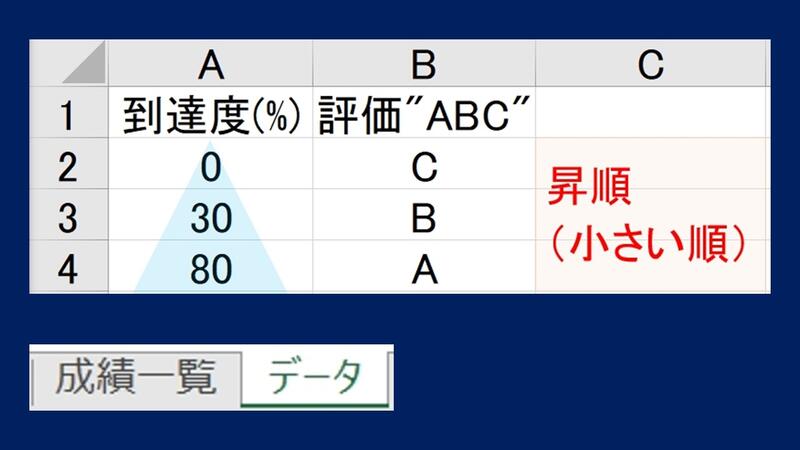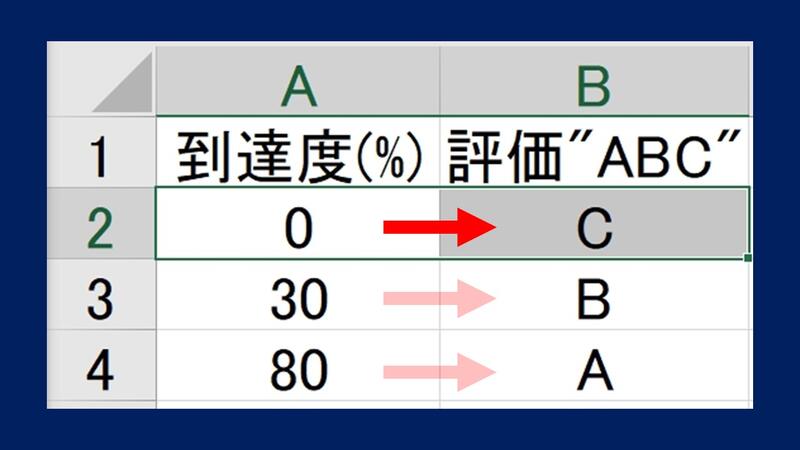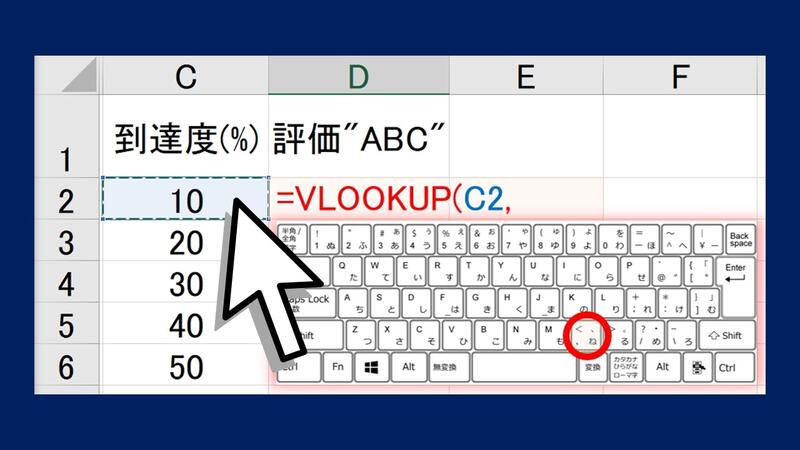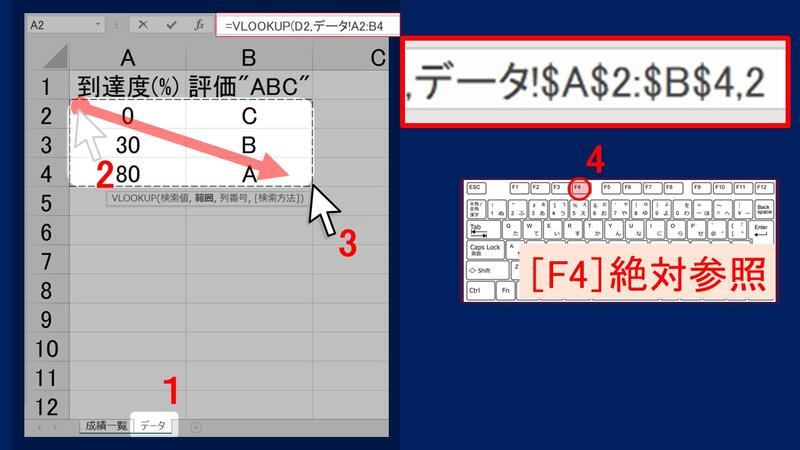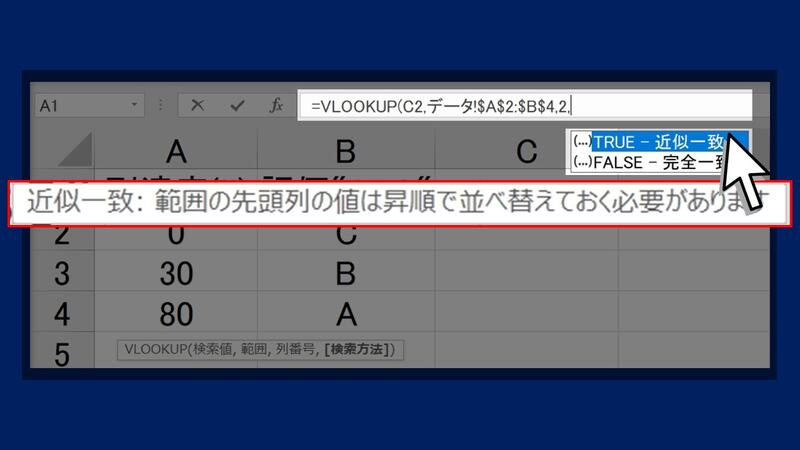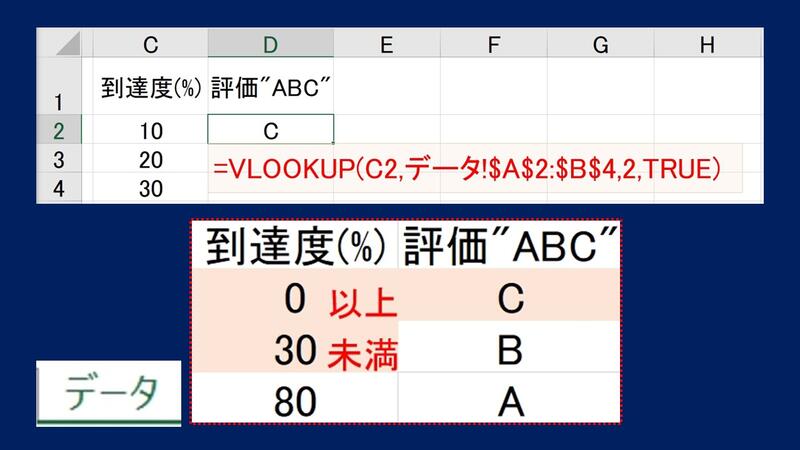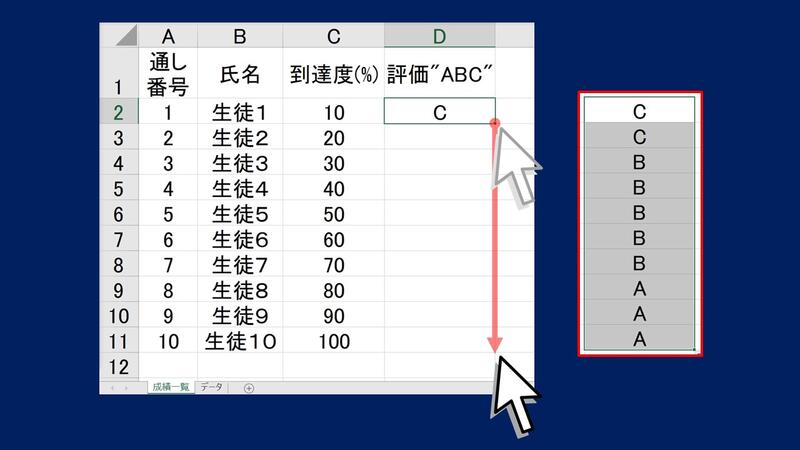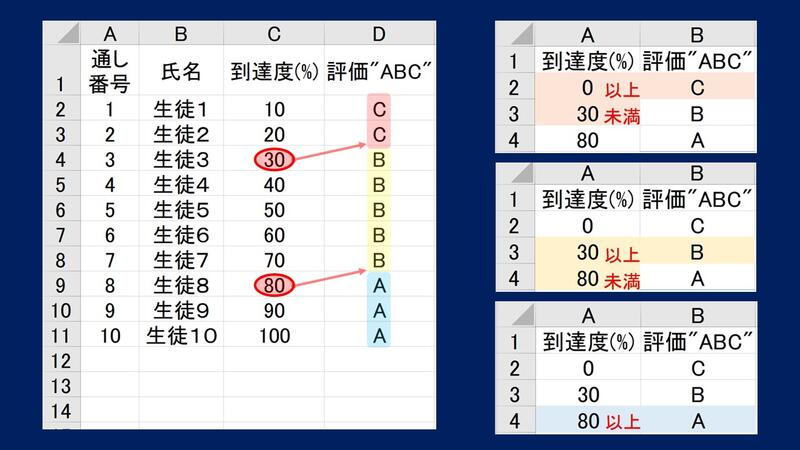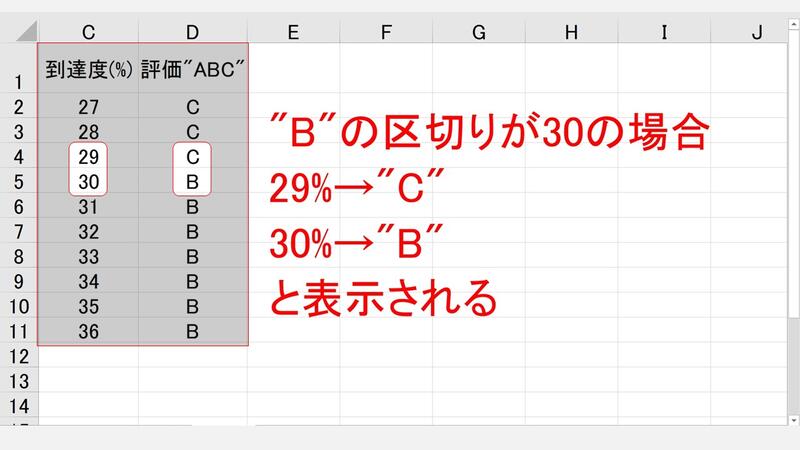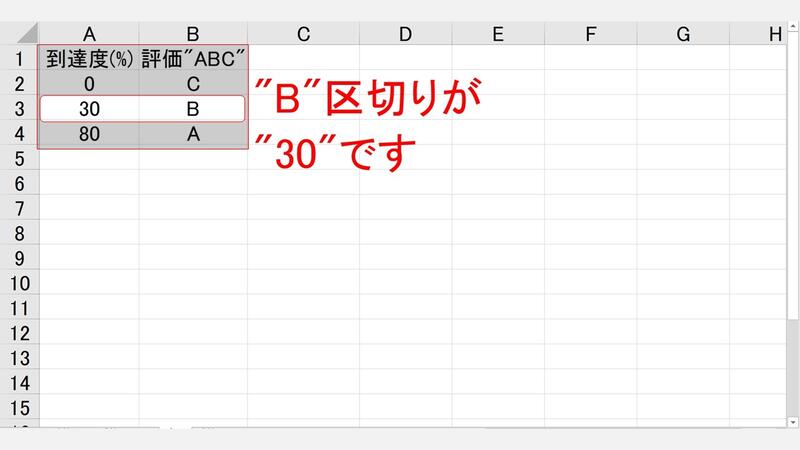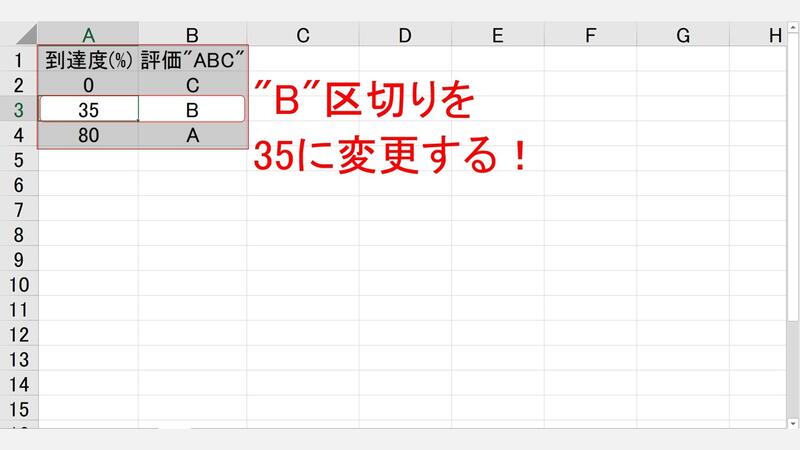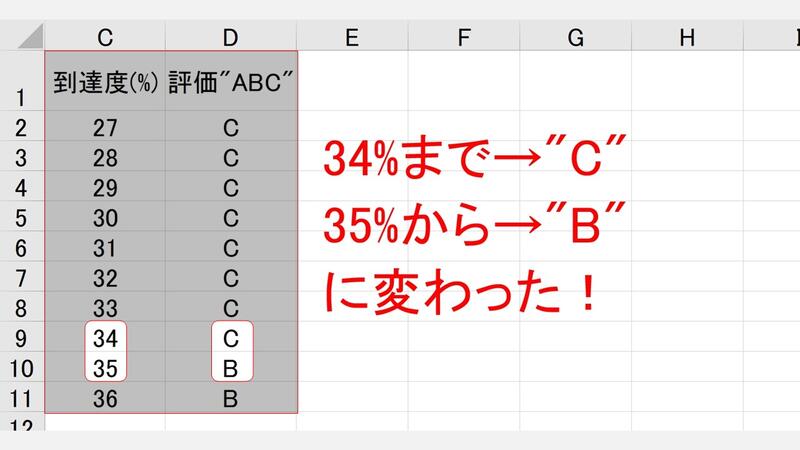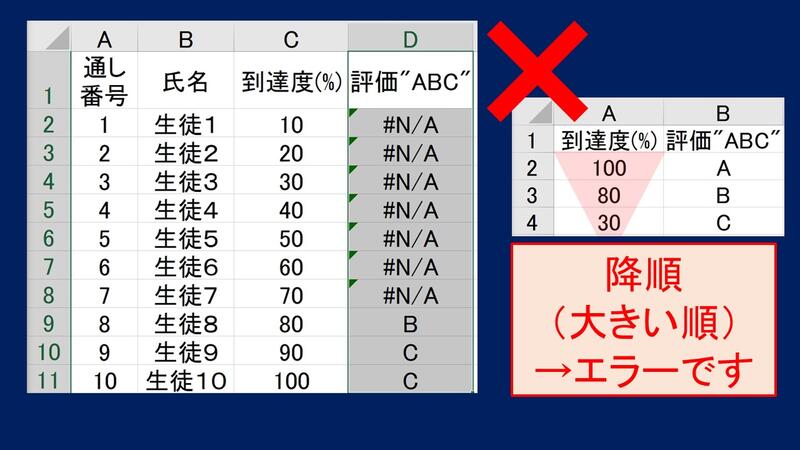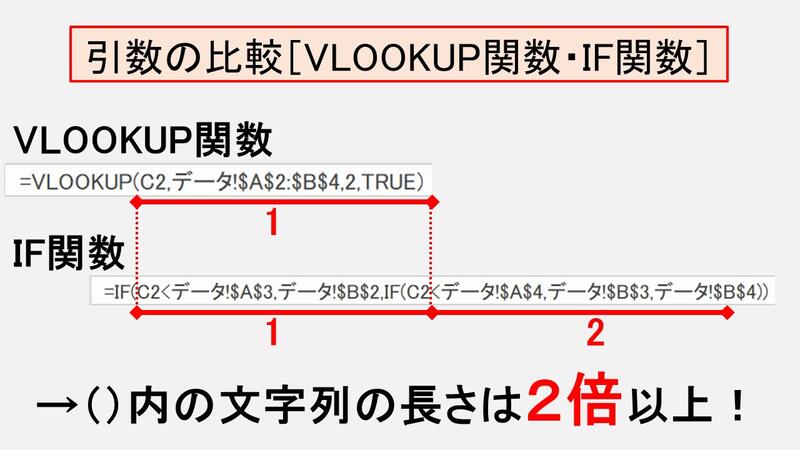▼サンプルダウンロードはこちらから
ある生徒の1つの観点について、到達度(%)から観点別評価"ABC"を表示させたい場合にはどうしますか?
たとえば、次のような基準を設定するとします。
'--------------------
0%以上30%未満であれば"C"
30%以上80%未満であれば"B"
80%以上であれば"A"
'--------------------
『B-3-1』解説ページでは、IF関数を使って処理をしました。
A,B,Cの3通りの場合分けは、IF関数の中にIF関数を入れました。
このことをIF関数の「ネスト(入れ子)」と言います。
()の数が多くなりややこしくなったり、条件と表示があちこちに分かれたりするので、できれば数式のネストの使用は控えたいです。
そこで、今回は数式のネストを使わずに3通りの場合分けを処理する方法を解説します。
VLOOKUP関数を使う方法です。
▼VLOOKUP関数を使う方法
1-方針
評価基準をまとめたデータ範囲をつくります。
1-作業
新しいシートを作ってシート名を"データ"と変更します。
1-解説
別表を作るときは図のように、シートを分けるとよいです。
[成績一覧]シートで素点を入力、観点別評価を表示などを行います。
[データ]シートで基準を設定します。
2-方針
評価基準を設定します
2-作業[データ]シートにて
- 到達度(%),評価"ABC"見出しをつけます。
- "0","30","80" ↗ "C","B","A"のようにして、昇順(小さい順)に基準を入力します。
2-解説
VLOOKUP関数で場合分けをするときは、データ範囲の1列目を昇順(小さい順)にすることが望ましいです。
「昇順(小さい順)かどうか」はデータを扱う上では重要な考え方の一つです。
「0以上ならば"C"を表示」「30以上ならば"B"を表示」「80以上ならば"A"を表示」
をそれぞれ表しています。
3-方針
VLOOKUP関数を入力する
3-作業[成績一覧]シートにての評価"ABC"先頭セルにて
- "=vl"入力
- [Tab]キー
- 到達度(%)先頭セルをワンクリック
- [,](カンマ)
- [データ]シート{データ範囲}をドラッグで選択
- [F4]絶対参照
- [,](カンマ)
- "2"を入力
- [,](カンマ)
- "TRUE"を選択する
- Enterキー
3-結果
出力範囲の先頭セルに評価"C"が表示される
※以上1.~11.の手順は10回くらい反復練習することをおすすめします。解説を見ずに流れるように入力できるようになれば、「人並みにVLOOKUP関数を使える」と言っていいと思います。
3-解説
生徒1の到達度は10%です。0以上30未満なので評価は"C"となります。
VLOOKUP関数は第4引数を"TRUE"にすると、柔軟に検索することになります。
繰り返しになりますが、VLOOKUP関数で第4引数に"TRUE"を設定するときに必ず守らなければならないことがあります。
それは『データ範囲の1列目を昇順(小さい順)に並べる』ことです。
今回のケースは"0","30","80"の順が昇順です。
4-方針
先頭セルを最終行までコピーする
4-作業[成績一覧]シートにて
最終行まで数式のコピーをする(お好みの方法で)
4-結果
生徒全員に対して、評価"ABC"が表示される。
4-解説
設定した基準通りに評価"ABC"がそれぞれ表示されています。
細かな点ですが、基準ぴったりのときの判定は注意します。
この場合、生徒3は到達度30%ちょうどですので、評価"C"ではなく"B"が表示されます。
以上です。
(まとめ)
|
▼補足
1-補足「基準を変更する方法」
年度や学校によっては、基準が変わることがあります。
たとえば、"B"区切りを"35"に変更したい場合を補足します。
到達度(%)を1区切りで確かめてみましょう。
↓
↓
↓
34%まで"C"、35%から"B"に変更できました。
このように、基準値を変更するときは[データ]シートの値を書き換えます。
2-補足「式は合っているが表示がおかしい」
第4引数を"TRUE"にして表示がおかしいときは、評価基準が降順(大きい順)になっていることが多いです。
入力した数式が正しいのに、表示にエラーが起きるときは、はじめにデータ範囲が昇順になっているかどうかを確認しましょう。
▼おわりに
観点別評価を表示させる処理の解説は以上です。
今回はVLOOKUP関数を使う方法を解説しました。
3通り以上の場合分けがほとんどなので、VLOOKUP関数を使う方法をおすすめします。
VLOOKUP関数さえ慣れていれば、作りやすい、式が見やすい、修正もしやすいの良いとこ尽くしです。
それぞれの関数で同じ処理をする数式の()内を比較してみます。
()内の文字列の長さは2倍以上になりました。
どちらの方法の方がより「安心・安全に使えるエクセル」にふさわしいでしょうか。
私はVLOOKUP関数だと思います。
ただ、そのためには、VLOOKUP関数を全員がしっかり理解する必要があります。
VLOOKUP関数は難しいとは思いますが、何度も繰り返し練習してみてください。
次ページからは、評定(54321)の表示の仕方について解説します。