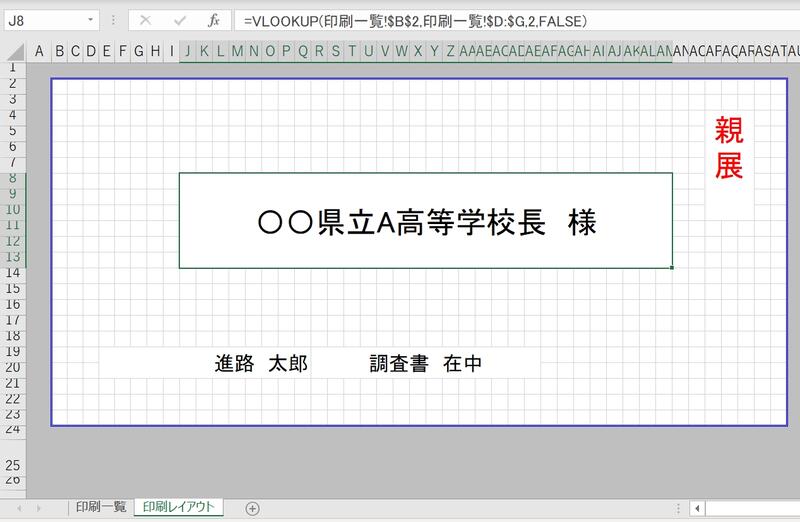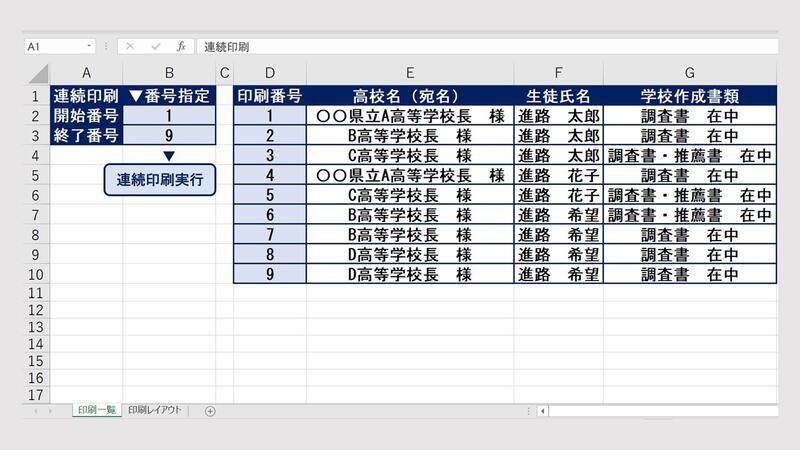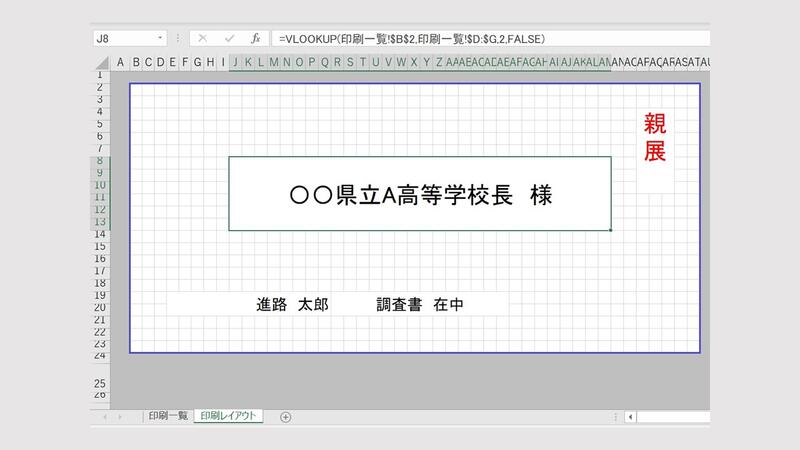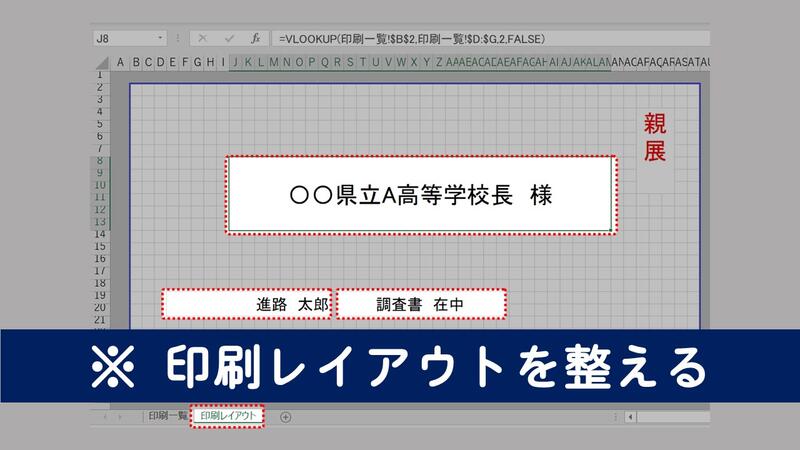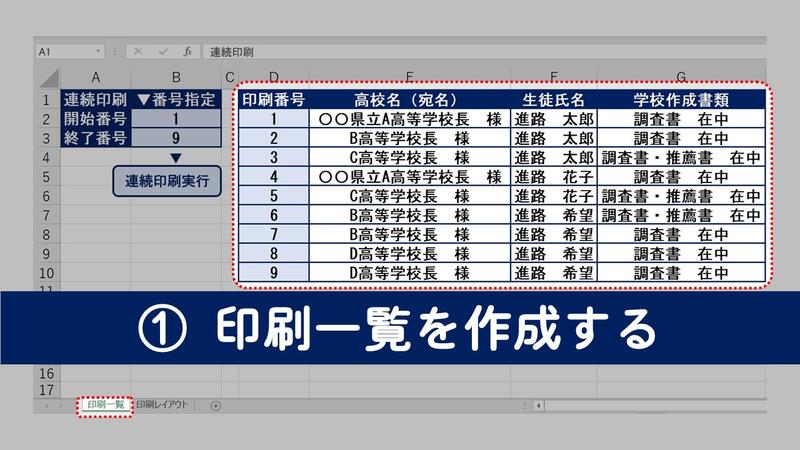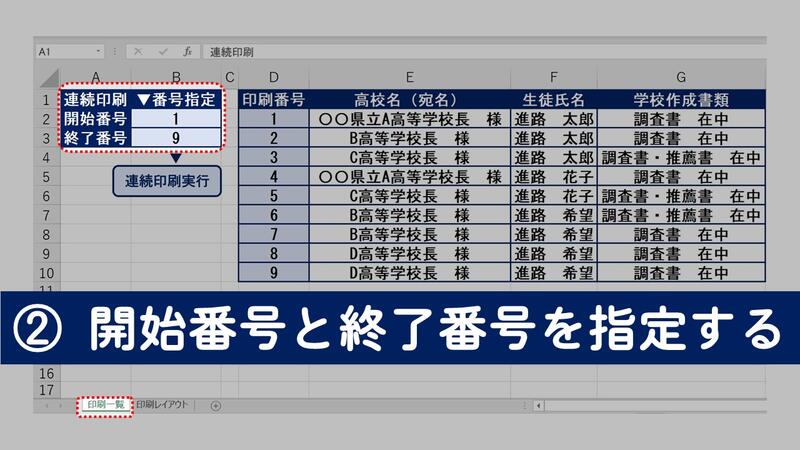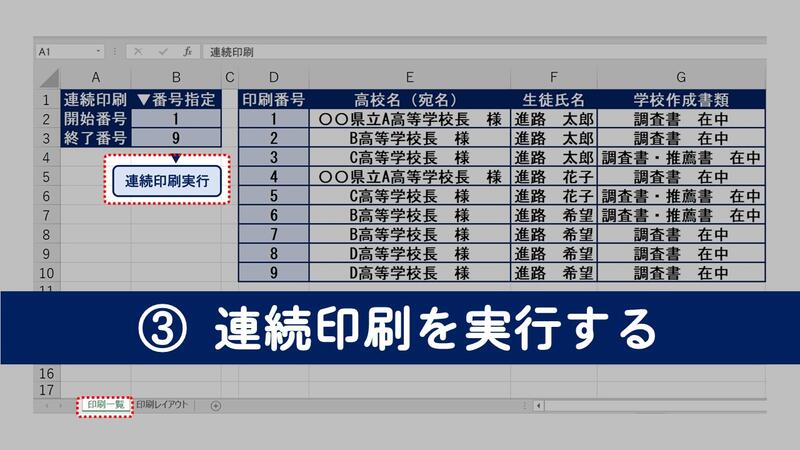完成イメージ
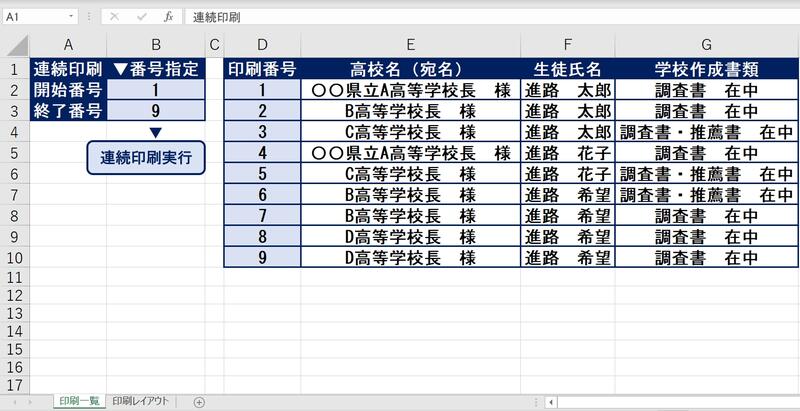 |
|
2シート構成です。
[印刷一覧]シート
印刷データが残るので、再印刷が簡単にできます。
[印刷レイアウト]シート
角2号封筒などに印刷するときはこのシートを調整します。
[印刷一覧]シート
▼表1(番号指定セル範囲)
A1:B3の表です。
B2セル
開始番号を入力します。
B3セル
終了番号を入力します。
▼マクロ実行ボタン(連続印刷)
B5セルあたりにある図形です。
ワンクリックで連続印刷のマクロを実行します。
▼表2(印刷データ一覧)
D1:G10の表です。
印刷する生徒および出願校のデータを入力していきます。
上限はありません。
一人の生徒に対して、複数校データを残しておけます。
D列
印刷番号を入力します。
連続印刷をするデータはこの番号で指定します。
E:G列
「高校名(宛名)」「生徒氏名」「学校作成書類」を入力します。
そのまま封筒に反映されます。
柔軟にアレンジすることができます。
[印刷レイアウト]シート
反映データ1-高校名
反映データ2-生徒氏名
反映データ3-中学校作成書類
[印刷一覧]シートE:G列の値をそれぞれ反映させています。
VLOOKUP関数を利用しています。
検索値は[印刷一覧]シートB2セルの「開始番号」です。
なお、高校名が長いときにフォントサイズを小さくするように設定します。
エクセル方眼紙
セルの幅・高さをすべて0.5cm程度にしています。
セルの結合や中央揃えなどでレイアウトをアレンジできます。
完成後の操作手順
※ 印刷レイアウトを整える
初期設定です。勤務校のプリンタの仕様に合わせて設定します。
一度、調整すればOKです。
① 印刷一覧を作成する
出願者データから反映させるとよいです。
高校名順に並べ替えると、高校別順に封筒を印刷することができます。
② 開始番号と終了番号を指定する
番号は手入力です。
③ 連続印刷を実行する
ワンクリックで 実行されます。
作成手順
調査書封筒印刷エクセル
| 名前 | 更新日 | |
|---|---|---|
|
continuous_printing.zip
391
|
2021/11/19 |
|