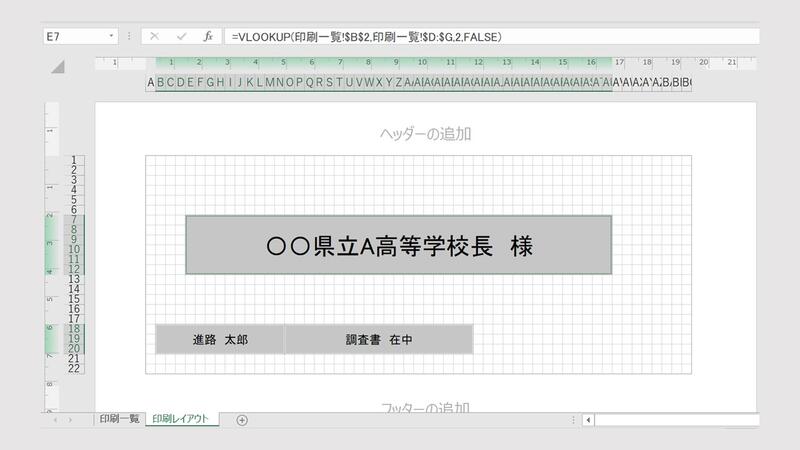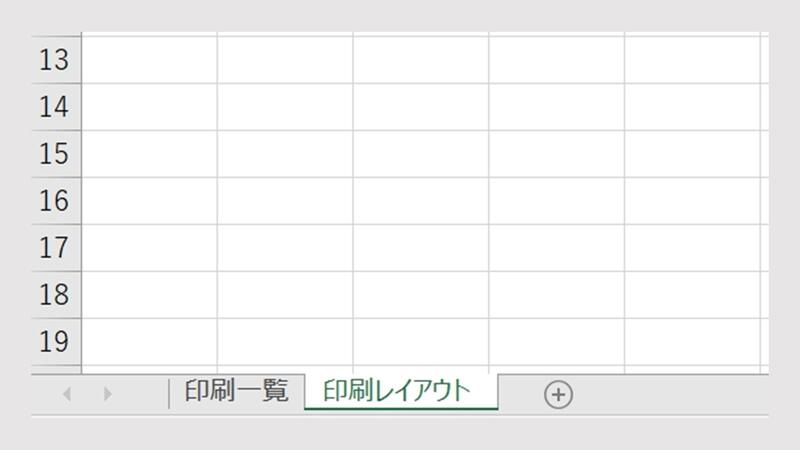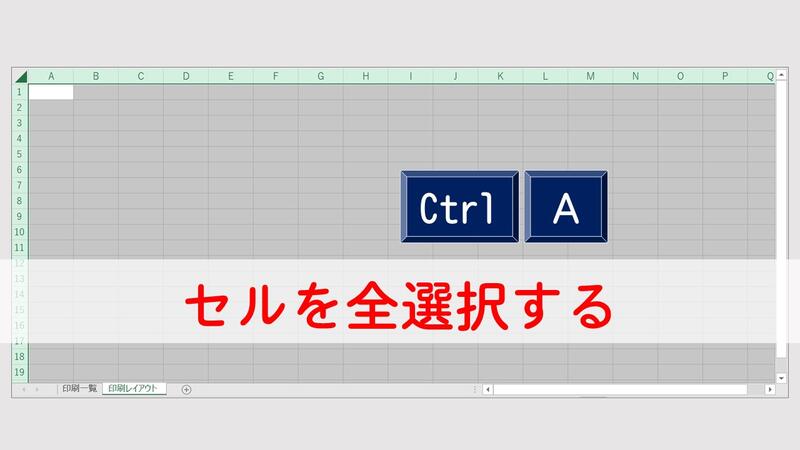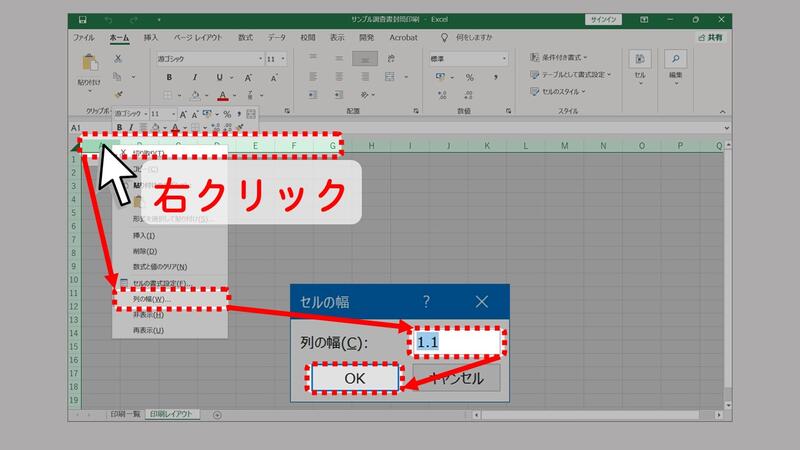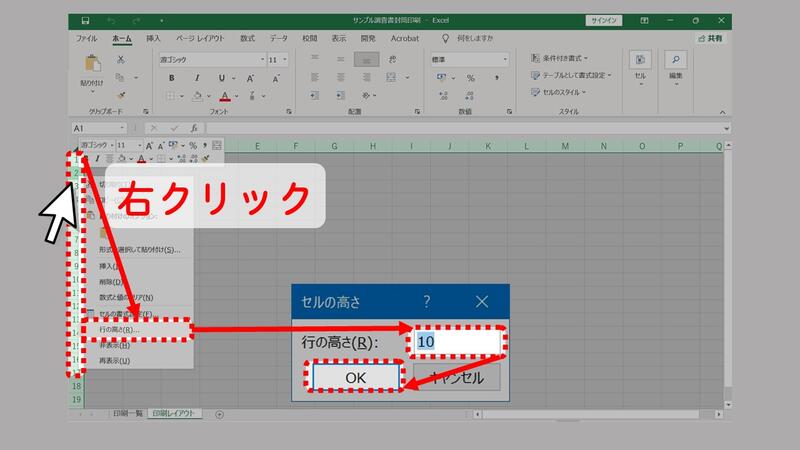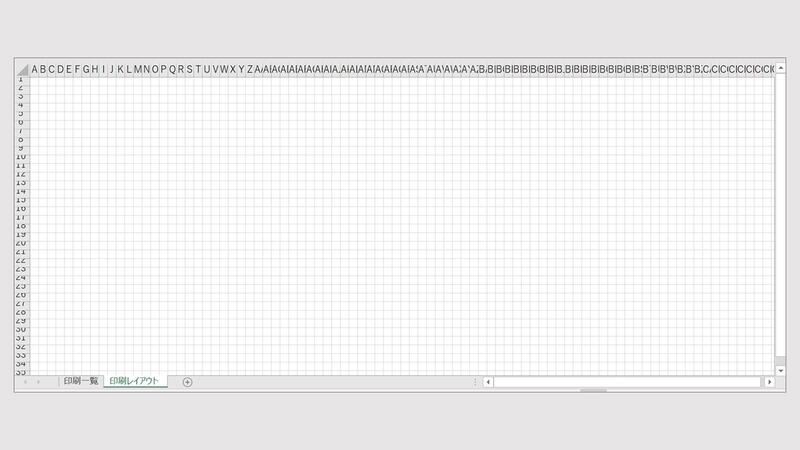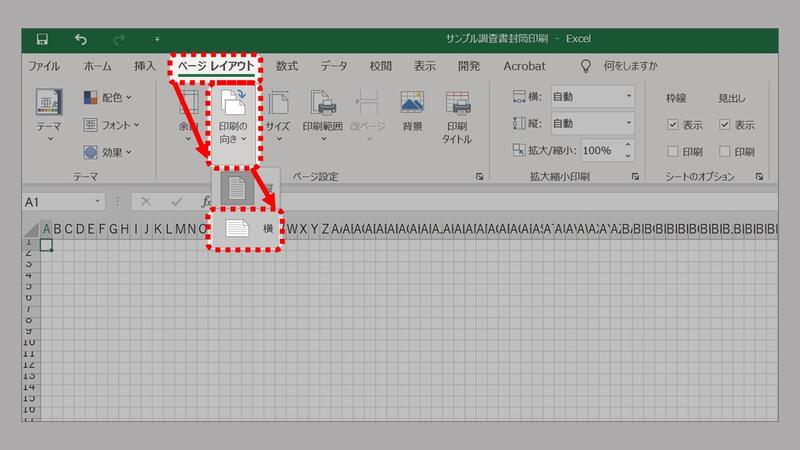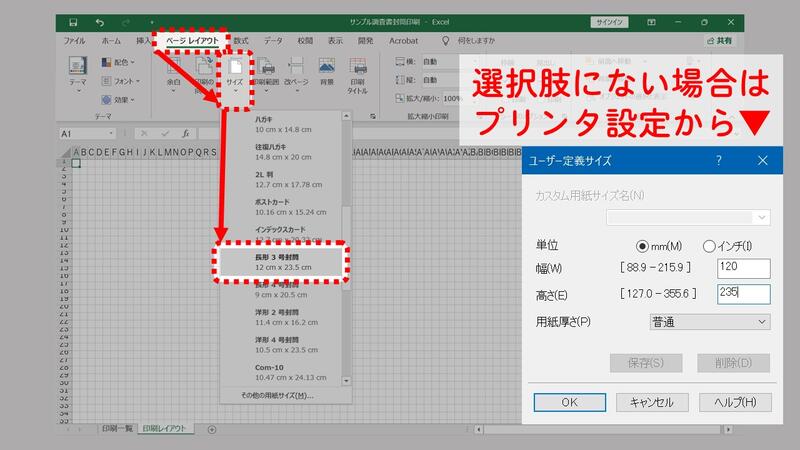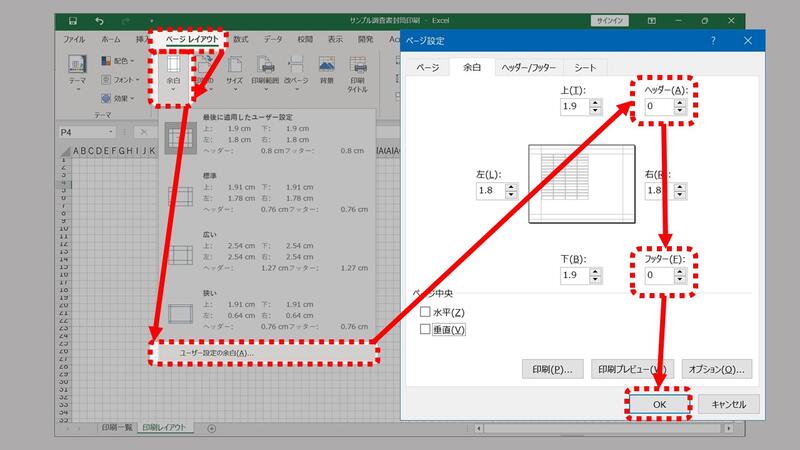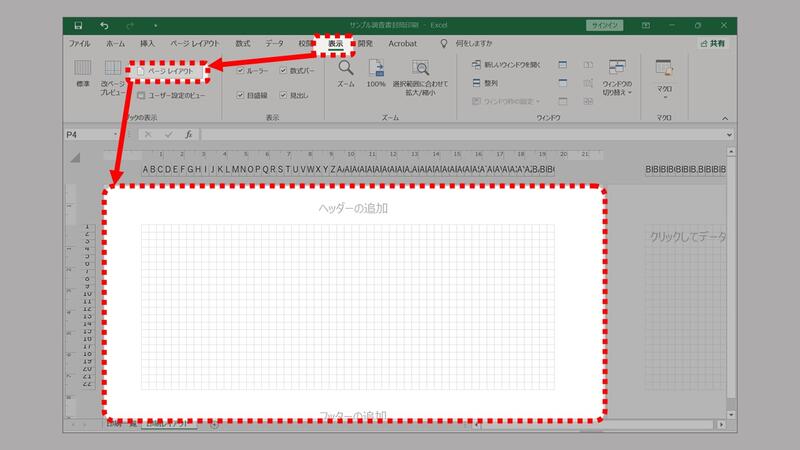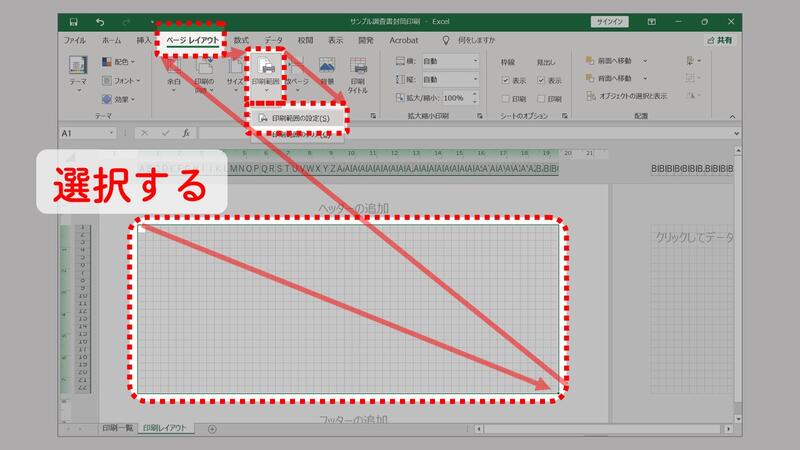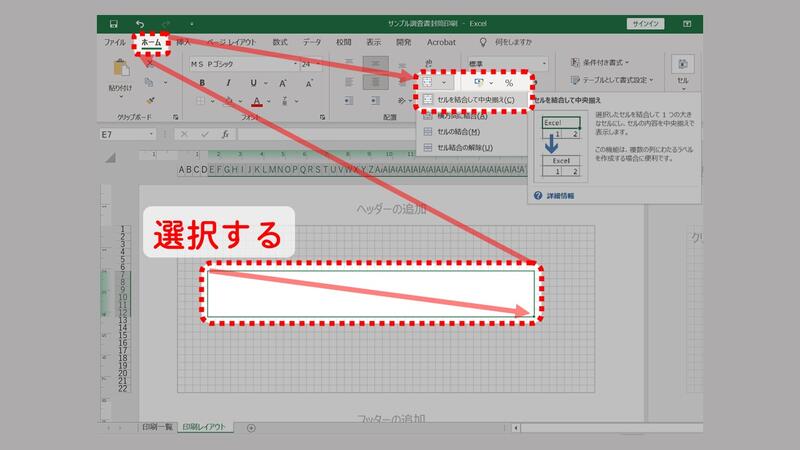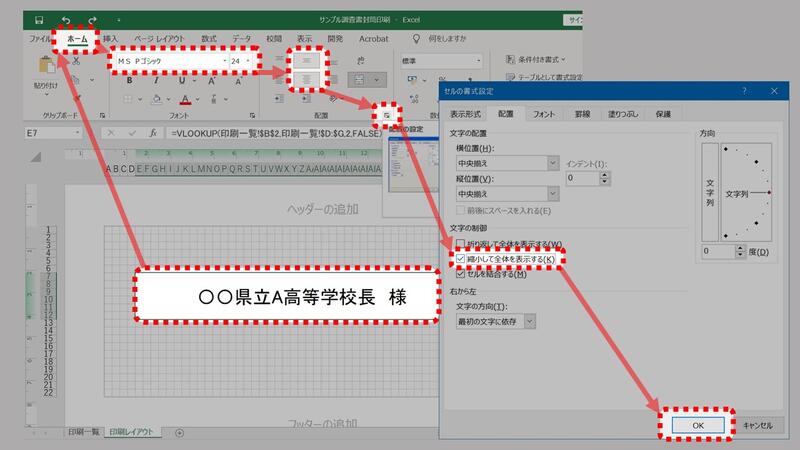[印刷レイアウト]完成イメージ
作成手順
- 方眼にする
- 印刷の向きを設定する
- 印刷サイズを設定する
- 余白を設定する
- 印刷範囲を設定する
- データ部分をセル結合する
- VLOOKUP関数を入れる
- 書式を設定する
1.方眼にする
①新しいシートを作る
↓
②シート名を[印刷レイアウト]に変更する
↓
③[Ctrl,A]でセルを全て選択する
↓
④列見出しを右クリック→列の幅を「1.1」にする
↓
⑤行見出しを右クリック→行の高さを「10」にする
エクセル方眼紙にしておくと、位置の調整がしやすくなります。
プリンタで印刷したけれど、文字の位置を少しずらしたいときが出てきます。
そのようなときに、1つセルをずらすだけで調整できるのがメリットです。
2.印刷の向きを設定する
※長形3号横置きを例として説明します。
① [ページレイアウト]-[印刷の向き]をクリック
↓
②「横」を選択する
※縦置きの場合は、「縦」を選択しましょう。
3.印刷サイズを設定する
① [ページレイアウト]-[サイズ]をクリック
↓
②「長形3号封筒」を選択する
※選択肢にない場合はプリンタのユーザー定義サイズなどから幅120mm,高さ235mmに設定します 。
4.余白を設定する
① [ページレイアウト]-[余白]をクリック
↓
②「ユーザー設定の余白」を選択
↓
③「ヘッダー」を「0」に設定する
↓
④「フッター」を「0」に設定する
↓
⑤ [OK]をクリック
エクセル全般に言えることなのですが、ヘッダー・フッターが不要のときには「0」に設定するとよいでしょう。
5.印刷範囲を設定する
① [表示]-[ページレイアウト]に切り替える
↓
② 1ページ目のセルをすべて選択する
↓
③ そのままの状態で[ページレイアウト]-[印刷範囲]をクリック
↓
④ [印刷範囲を設定する]を選択
ページレイアウトは、実際に印刷されるレイアウトを確認することができます。
どのセルまで印刷されるか確認するときには、ページレイアウトがおすすめです。
6.データ部分をセル結合する
① 宛名(高校名)を出力する範囲を選択する
↓
② [ホーム]-[セルを結合して中央揃え]を選択する
7.VLOOKUP関数を入れる
①結合したセルを選択
↓
②=vlを入力する
↓
③[Tab]で自動補完
↓
④[印刷一覧]の開始番号セル(B2)をワンクリック
↓
⑤[F4]で絶対参照
↓
⑥[,]カンマ
↓
⑦[印刷一覧]のD:G列を見出しごと選択
↓
⑧[F4]で絶対参照
↓
⑨[,]カンマ
↓
⑩"2"を入力
↓
⑪[,]カンマ
↓
⑫"FALSE"を選択
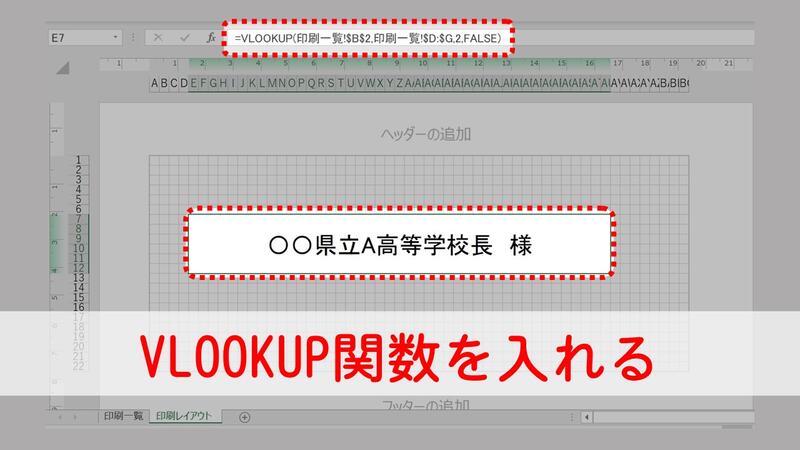
VLOOKUP関数を覚えるには、とにかく手を動かして練習することがおすすめです。
8.書式を設定をする
① [ホーム]から次のように設定していく
↓
② フォントサイズを「24」ptにする
↓
③ 「中央揃え」に設定する
↓
④ [配置の設定]をクリック
↓
⑤ [文字の制御]-「縮小して全体を表示する」に☑を入れる
※生徒氏名・中学校作成書類を出力する範囲も同様に作業します。
ただし、VLOOKUP関数の第3引数はそれぞれ"3","4"を入れます。
また、フォントサイズや配置も適当なものにしてください。
補足1「縮小して全体を表示する」
宛名ですので、フォントサイズはできるだけ大きくしたいところです。
しかし、高校によっては名前が長くなっていしまい、すべて表示されないこともあります。
日本一名前が長いと言われている高校
「金沢大学人間社会学域学校教育学類附属高等学校」を例にとってみます。
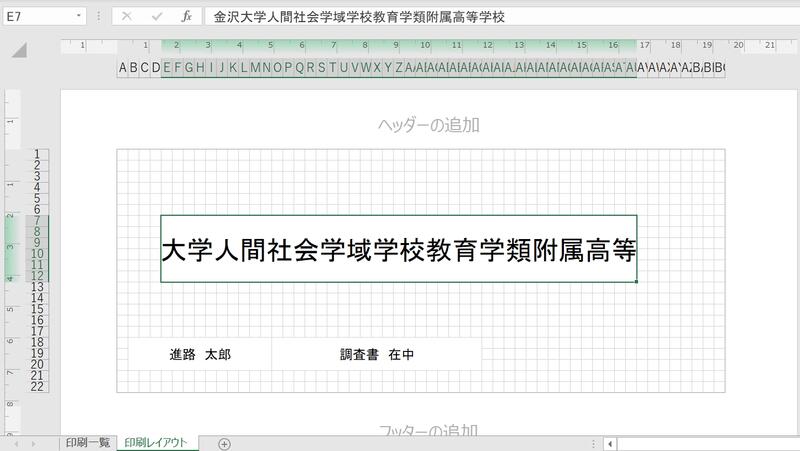 |
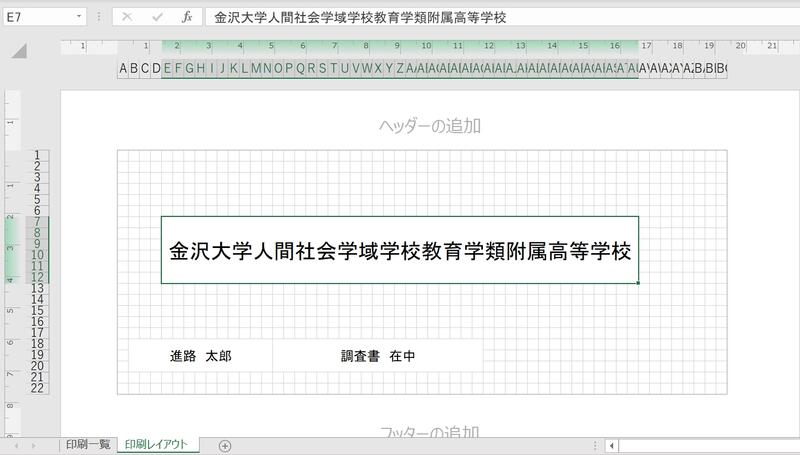 |
設定していない方(左)は、フォントサイズがそのままで高校名が見切れてしまっています。
設定している方(右)は、フォントサイズが小さくなり全体が表示されます。
フォントサイズを見やすく大きくすることは大切ですが、見切れてしまっては元も子もありません。
高校名が長いときに自動でフォントサイズを小さくして全体が表示されるようにしてくれる「縮小して全体を表示する」をうまく活用しましょう。
まとめ・次回
以上で[印刷レイアウト]の完成です。
今回は長形3号封筒の横置きで説明しましたが、抄本を送付する際は角2号封筒の縦置きにするときもあります。
そのときには、この[印刷レイアウト]を編集してください。
次回は『3.連続印刷のマクロを組む①』です。
| << 1.[印刷一覧]シートを作る |
>> 3.連続印刷マクロを組む① |