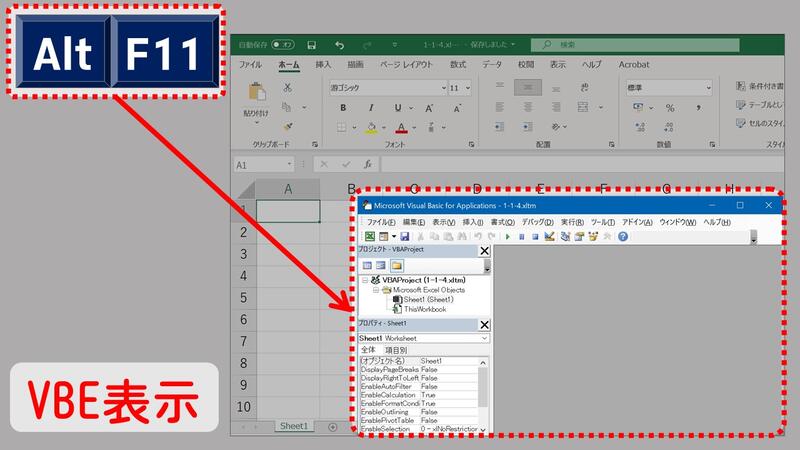連続印刷を実行するマクロの書き方は3段階に分けて説明します。
↓
↓
第3段階 m枚目からn枚目まで連続印刷する
第3段階は、これまで説明してきた内容の結論にあたるページです。
本ページの内容を読んで、わからないところがあったら、第1段階や第2段階に戻るなどして解決を図ってみてください。
m枚目からn枚目を印刷するマクロ
[印刷一覧]B2セルに値を入力する
[印刷レイアウト]を印刷する
以上のことについて、処理を繰り返す
①mを入力する
↓
②印刷する
↓
③m+1を入力する
↓
④印刷する
↓
⑤m+2を入力する
↓
⑥印刷する
↓
・・・
↓
〇n-1を入力する
↓
〇印刷する
↓
〇nを入力する
↓
〇印刷する
上記の処理をワンクリックで実行するマクロを作成します。
作成手順
- VBEを開く
- コード作成
- ボタンに「マクロの登録」し直す
1.VBEを開く
① [Alt,F11]・・・VBEをひらく
② [Windows,←][Windows,→]・・・左右に並べて表示する
4. コード作成
① [Module1]でコードを編集する
Option Explicit
Sub 印刷実行1枚目から5枚目()
Dim i as long
For i = 1 to 5
Worksheets("印刷一覧").Cells(2,2).Value = i
Worksheets("印刷レイアウト").PrintOut
Next
End Sub
↓
Option Explicit
Sub 連続印刷実行()
Dim M as long
M = Worksheets("印刷一覧").Cells(2,2).Value
Dim N as long
N = Worksheets("印刷一覧").Cells(3,2).Value
Dim i as long
For i = M to N
Worksheets("印刷一覧").Cells(2,2).Value = i
Worksheets("印刷レイアウト").PrintOut
Next
End Sub
下が第三部のコードです。
新たに書き換えた部分について、解説していきます。
コードの解説
▼2行目
Sub 連続印刷実行()
マクロ名
マクロ名を変更します。
▼3,4行目
Dim M as long
M = Worksheets("印刷一覧").Cells(2,2).Value
訳:
「長整数として定数Mを使うことを宣言する
定数Mに[印刷一覧]シートのたて2,よこ2のセルの値を代入する」
つまり、定数Mに開始番号の値を代入することを示しています。
Dim 定数 as long
定数 = 〇
「変数の宣言(Dim)」は「定数」にも使えます。
前回扱った「変数」は処理中に変化する数です。
それに対して、処理中に変化しない数「定数」があります。
開始番号Mと終了番号Nは、マクロ実行中には変化しない値ですので「定数」です。
定数と変数の違い
定数M=1 N=5
変数 i =1,2,3,4,5
「定数の宣言」及び「定数への代入」は「Sub マクロ名()」の直下に書くとよいです。
5,6行目
Dim N as long
N = Worksheets("印刷一覧").Cells(3,2).Value
訳:
「長整数として定数Nを使うことを宣言する
定数Nに[印刷一覧]のたて3,よこ2のセルの値を代入する」
3,4行目と同様です。定数Nに終了番号の値を代入します。
8-11行目
For i = M to N
・・・
Next
訳:
「変数 i を M から N まで1ずつ増やしながら
・・・
処理を繰り返す」
For i = M to N
For・・・Next文は前回の解説の通りです。
M,Nのような変数や定数を設定することができます。
コードの解説は以上です。
最後に編集したマクロを[印刷一覧]のボタンに登録し直します。
3.ボタンに「マクロの登録」をし直す
①[印刷一覧]シートを開く
② B5セルあたりのボタンを右クリックする
③「 マクロの登録」をクリック
④ 「連続印刷実行」を選択してOK
試しに「開始番号」と「終了番号」を指定してクリックしてみましょう。
ワンクリックするだけで、任意の番号の印刷が実行できます。
まとめ
『第三部-n枚目からm枚目まで連続印刷する』は以上です。
連続印刷を実行するマクロはこれで完成です。
また、調査書封筒印刷エクセルも出来上がりました。
勤務校の実態に合わせてカスタマイズして、活用してみてください。
最後に、サンプルとして作成した『調査書封筒印刷.xlsm』を配布ページのリンクを添付します。
自分自身で作成する時間がない先生や作成する前に完成品を見てみたいという方はぜひ参考にしてみてください。
| << 4-連続印刷マクロを組む② |