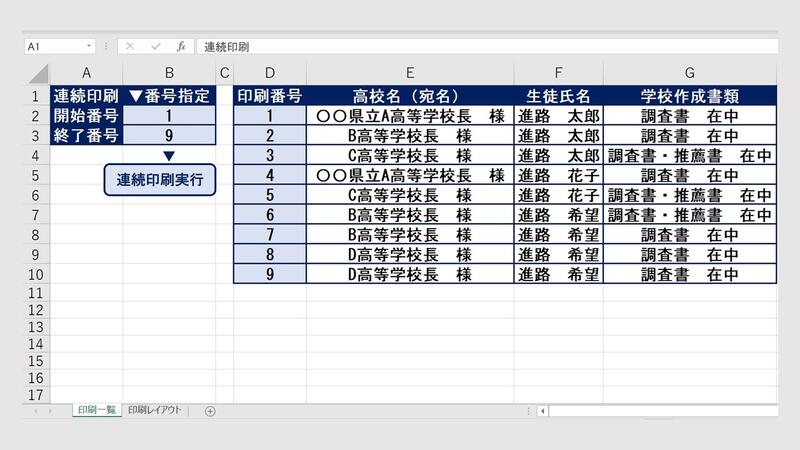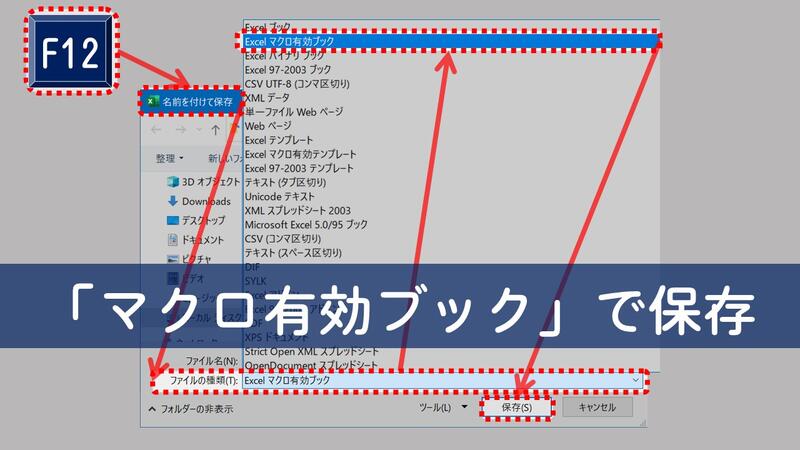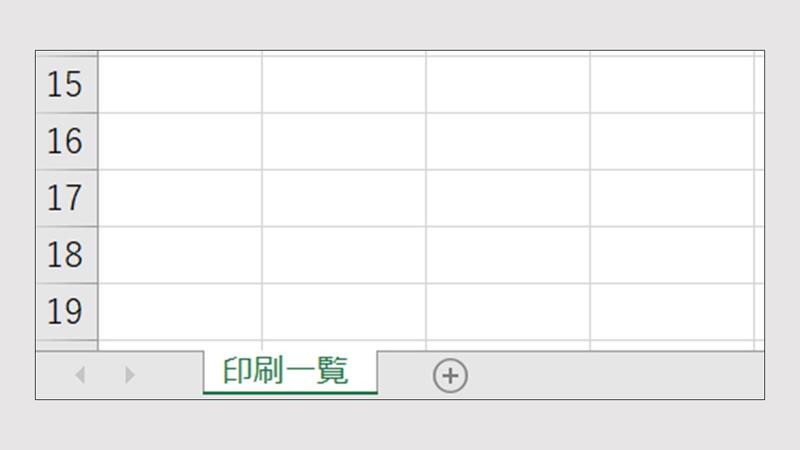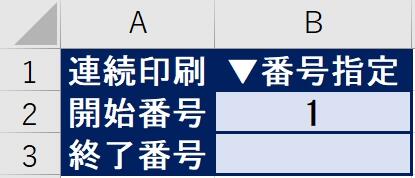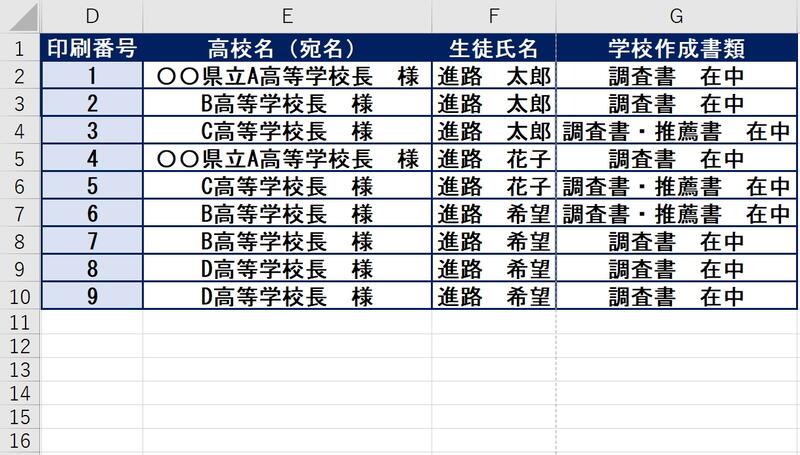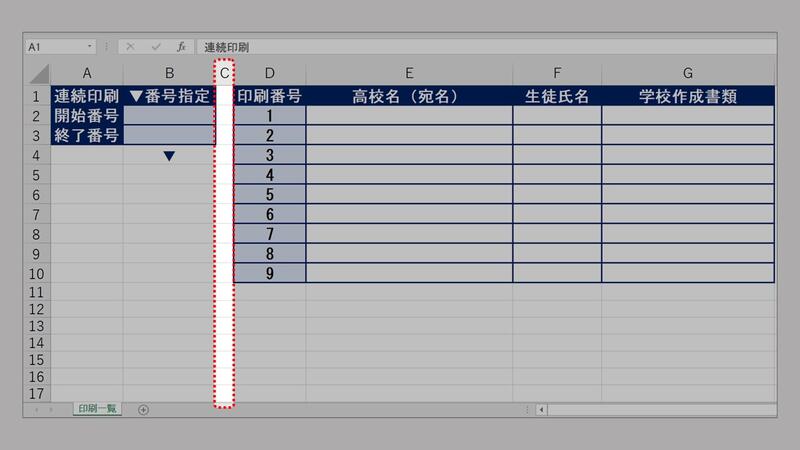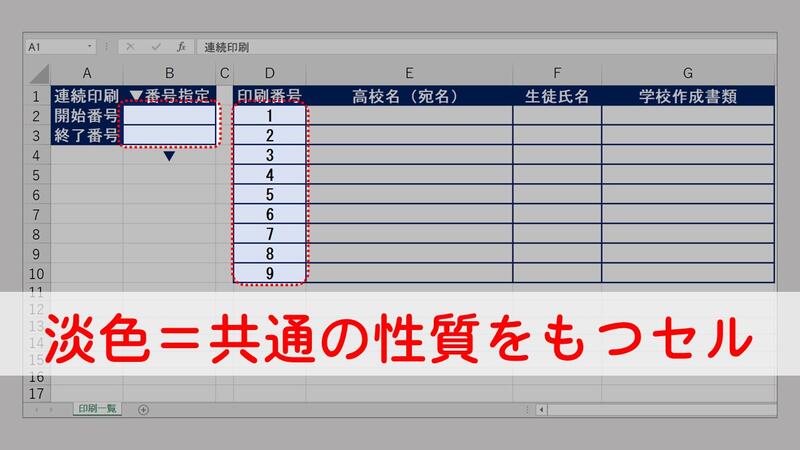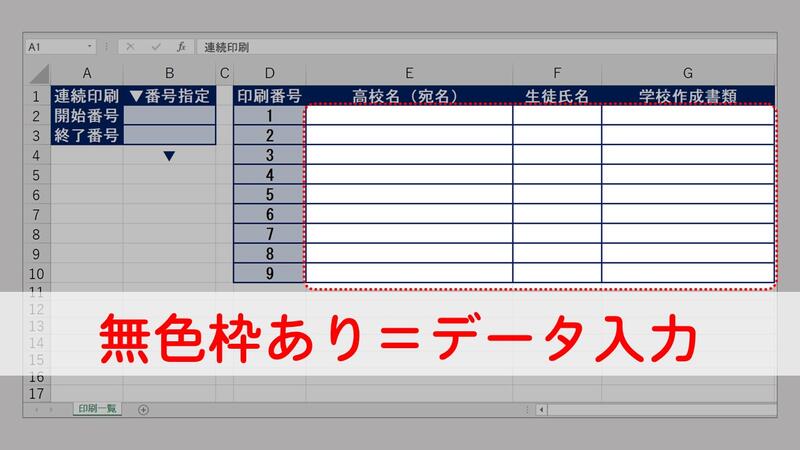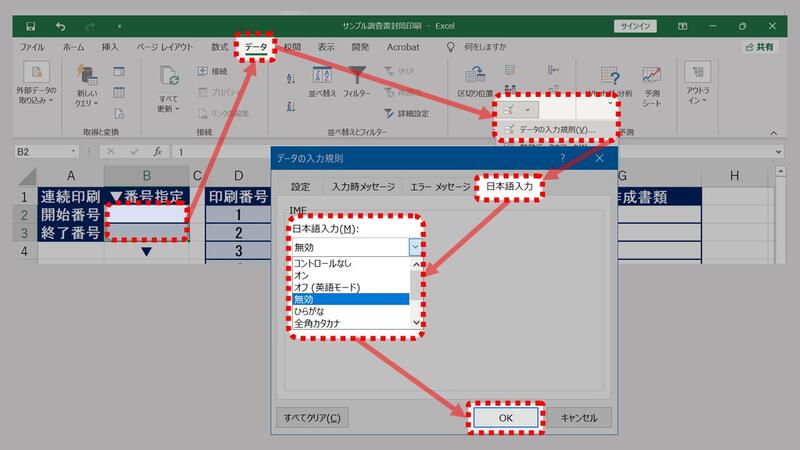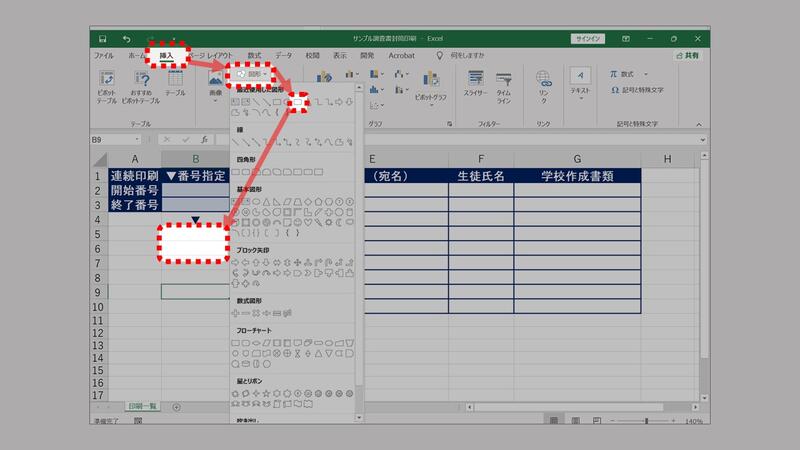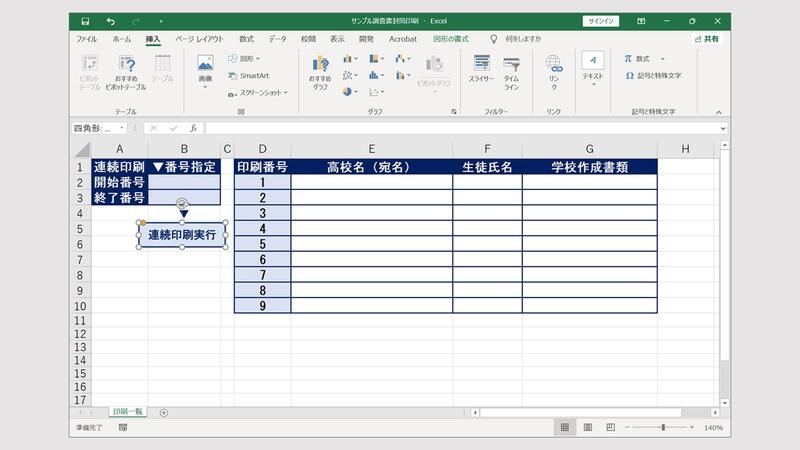[印刷一覧]シート完成イメージ
作成手順
- マクロ有効ブックとして保存する
- 表1と表2をつくる
- 絶対に数値を入れるセルの書式設定
- マクロ実行ボタンを設置する
1.マクロ有効ブック(*.xlsm)で保存する
① 新規ブックを開く
↓
② [F12]で名前をつけて保存をひらく
↓
③ ファイルの種類から「マクロ有効ブック(*.xlsm)」を選択する
↓
④ ファイル名を『調査書封筒印刷.xlsm』として保存する
↓
⑤ [Sheet1]を[印刷一覧]と名前を変更する
2.表1,表2をつくる
表1(番号指定セル範囲)
A1:B3に縦3行,横2列の表を作ります。
A1,A2,A3,B1セル
"連続印刷"、"開始番号"、"終了番号"、"▼番号指定"とそれぞれ文字列を入力します。
B2,B3セル
整数を入力します。
連続印刷マクロの開始番号、終了番号の設定値になります。
表2(印刷データ一覧)
D:G列に縦制限なし、横4列の表を作ります。
縦制限なしなので、11行以降も印刷データを増やしていくことができます。
オートフィルや[Ctrl,D]など、好きな方法で増やしてください。
D列
関数 "=ROW()-1" を入力します。
並べ替えをした後にも、1つおきの昇順にするためです。
E,F,G列
文字列を入力します。
この文字列がそのまま封筒の宛名などに反映されます。
※封筒に反映させたい項目(受験番号など)がある場合は、G列より右に枠を作ります。勤務校の実態に合わせてアレンジしてください。
レイアウトやデザインのポイント
表と表の間には空き列を入れる
それぞれの表の間には、C列があります。
このC列は空き列として何も入力してはいけません。
このように、1つのシート内に2つ以上の表をつくるときには、境界として空き列を入れるようにします。
マクロ処理をする際のエラー防止策の一つですので、習慣にしておくことをおすすめします。
色の濃淡に意味を持たせる
デザインについて、次のことを意識しています。
- 色はたくさん使わない。
- 濃色は、書き換えてほしくないセル
- 淡色は、共通の性質をもつ入力セル
- 無色枠ありは、データを入力するセル
[印刷一覧]シートでいうと、
- 色は青系統のみ
- 濃色=紺色=見出し
- 淡色=水色=印刷番号を入力するセル
- 無色枠あり=高校名、生徒氏名、中学校作成書類を入力するセル
という具合です。
文字だけでなく色でも意味を伝えられないかと考えた結果、このルールに落ち着きました。
3.絶対に数値を入れるセルの書式設定
B2,B3セルは書き換える頻度が高いです。
必ず数値を入力するセルです。
そんなときには、次のような設定をして楽に入力できるように工夫します。
日本語入力の無効
① B2:B3セルを選択する
↓
② [データ]-[データの入力規則]をひらく
↓
③ 最右タブ[日本語入力]で「IME-日本語入力」で「無効」を選択
↓
④ [OK]をクリック
試しに日本語入力をONにした状態でB2セルに「1」を入力してみてください。
普段は全角数字「1」が入力されていました。
しかし、今回は半角数字「1」が入力されますよね。
「IME-日本語入力」を「無効」にしたためです。
注意書きを表示せず、半角文字のみを入力させるためのテクニックです。
4.マクロ実行ボタンを設置する
① [挿入]-[図形]-[四角形: 角を丸くする]を選択する
↓
② B5セルあたりに図形を挿入する
↓
③ 「連続印刷実行」とテキスト入力する
↓
④ 必要に応じて、サイズや色を調整する
まとめ・次回
以上で[印刷一覧]シートの完成です。
次回は 『2.[印刷レイアウト]シートを作る』です。
調査書を印刷する封筒の大きさ、向きなどを事前に把握しておきましょう。
| << 完成イメージ『調査書封筒印刷』 |
>> 2.[印刷レイアウト]シートを作る |